Here’s a step-by-step how to start a website.
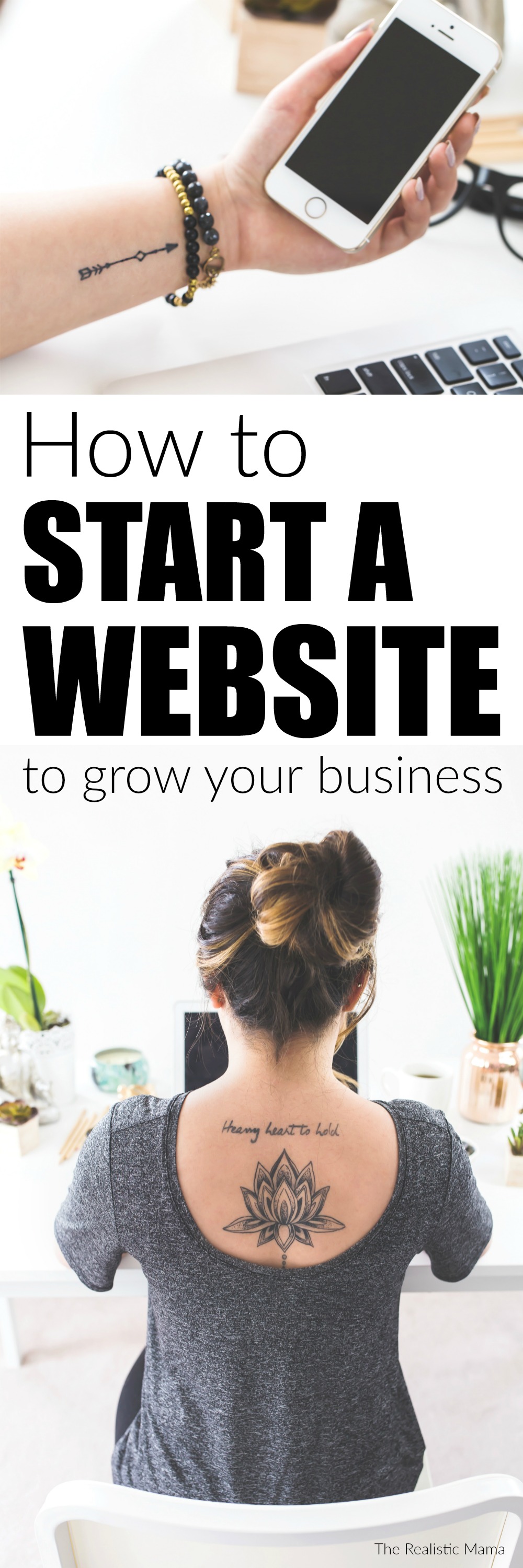
Whether you have a brick and mortar business, an Etsy shop, a new photography business or something else, a website is an essential tool for your business.
Adding a “blog” element to your site is optional, what’s important is that your customers have an online website they can use to browse, fall more in love with your brand and mission, contact you through and share with their friends.
Below is an easy step-by-step tutorial to get your website up and running in no time!
It’s important that you start a self-hosted website, this keeps you professional and OWN your website.
I recommend starting your website on Bluehost because of their extremely reasonable price, reliable service and exceptional customer service. Bluehost is where I started this blog, it’s also where I recommend all my friends, family and readers start. You’ll be renting a “plot” of internet land from them to start your website on.
We were able to partner up with Bluehost, so you can start a website for as little as $2.95 a month (over 60% off) and get a free domain (a $15 value). Be sure to use this as a tax deduction for your business at the end of the year.
How to Start a Website Tutorial
In this tutorial I’m going to show you how to start a website on Bluehost and also how to install WordPress. Bluehost will be your hosting (renting a “plot” of internet space for your website) and WordPress is how you create your site (it’s free).
Click here to start (this will open in a new tab) and then follow the tutorial below!
1. Click to Bluehost. Make sure the price says $2.95 (that is a special price for our readers if you use my link).
2. Hit the green “get started now” button.
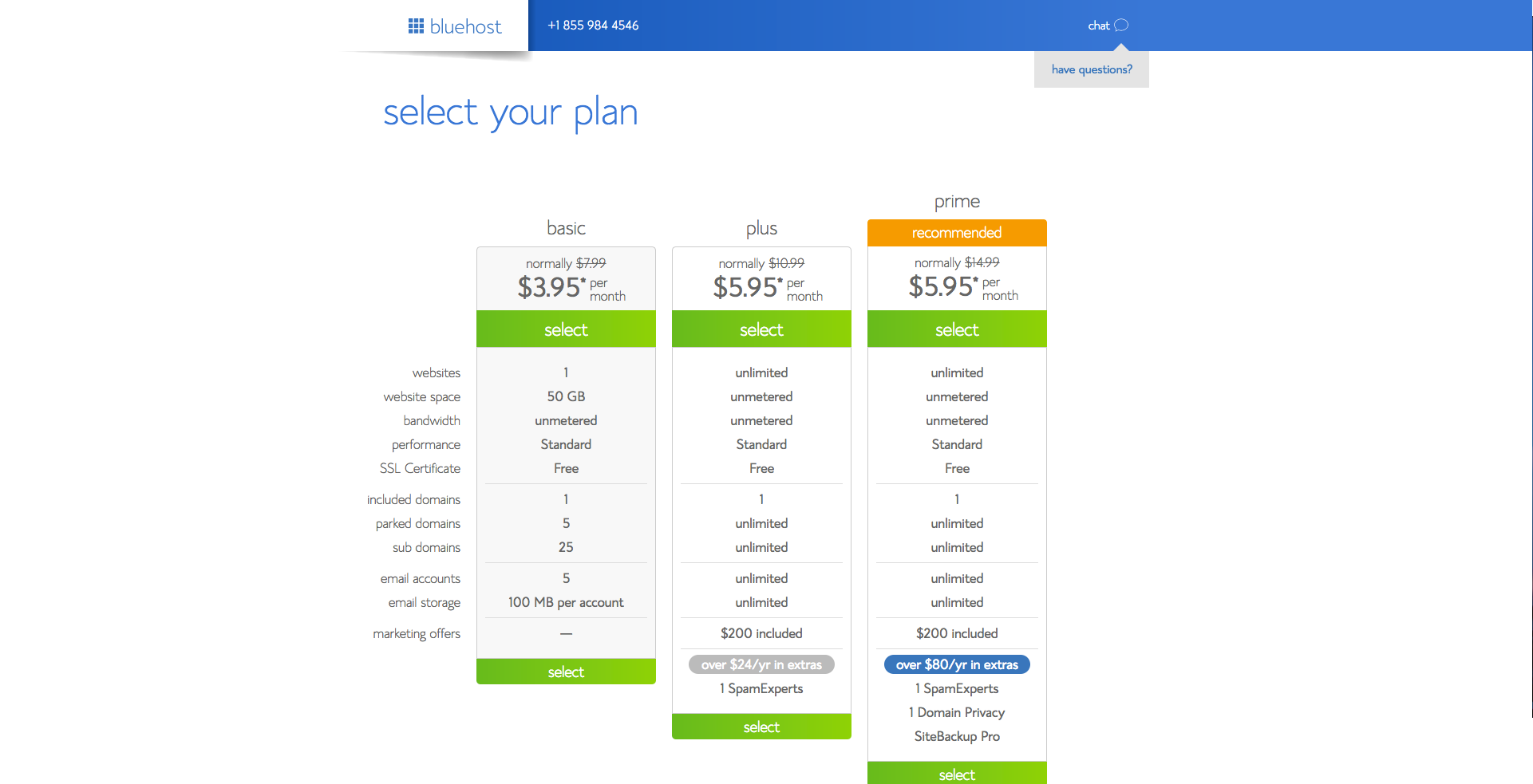
3. Select the $2.95 BASIC package (you can always upgrade to the other ones later if you decided/wanted but the basic is where I recommend you start (and where I started myself).
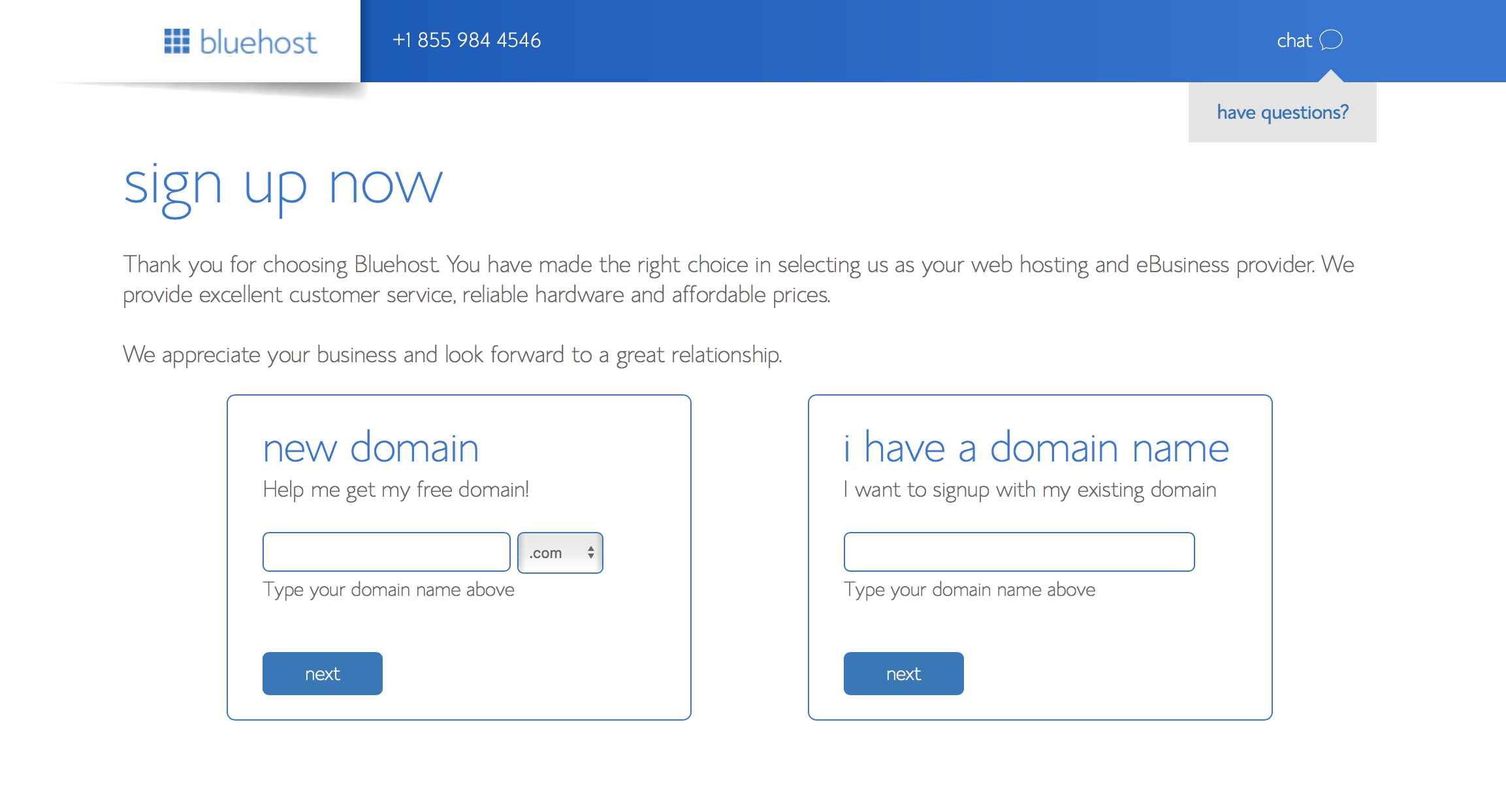
4. Choose your domain – if you already have a business, use your business name. Another option is to use your name (i.e. www.alidaquittschreiber.com).
Note: If you already have a website hosted elsewhere and you want to switch to Bluehost, use the “i have a domain” field on the left.
5. Next, fill in all your personal information.
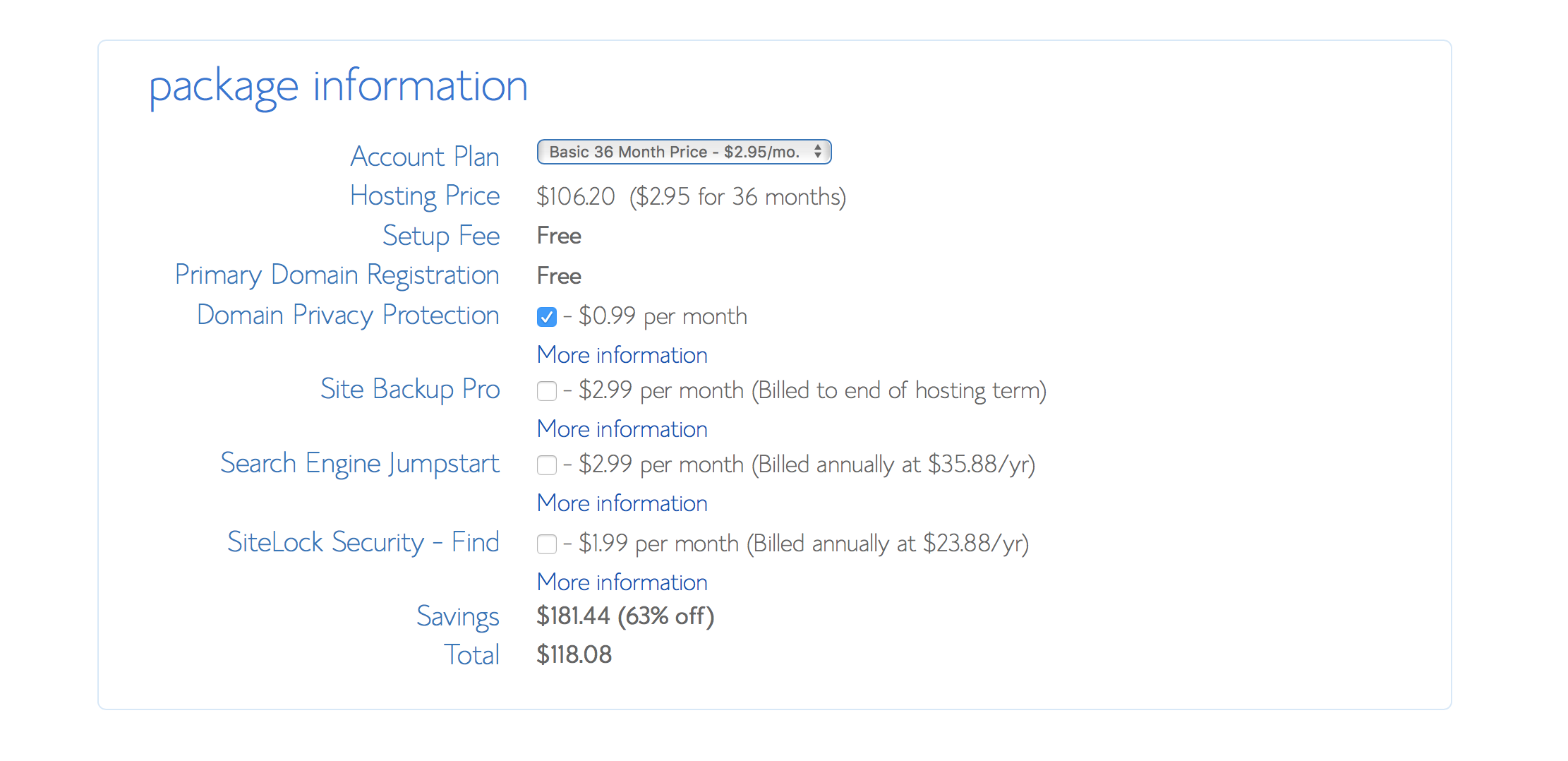
6. Scroll down to “package information” – here you can choose 12 or 36 months. Remember, that by paying for at least 12 months you’re getting your domain free (a $15 value). The 36 month plan is the best value. I recommend unchecking all the extra charges – in my opinion you don’t need these. But I highly recommend paying for Domain Privacy Protection – this keeps your information (address, email, phone) private from everyone on the internet – worth 99 cents a month.
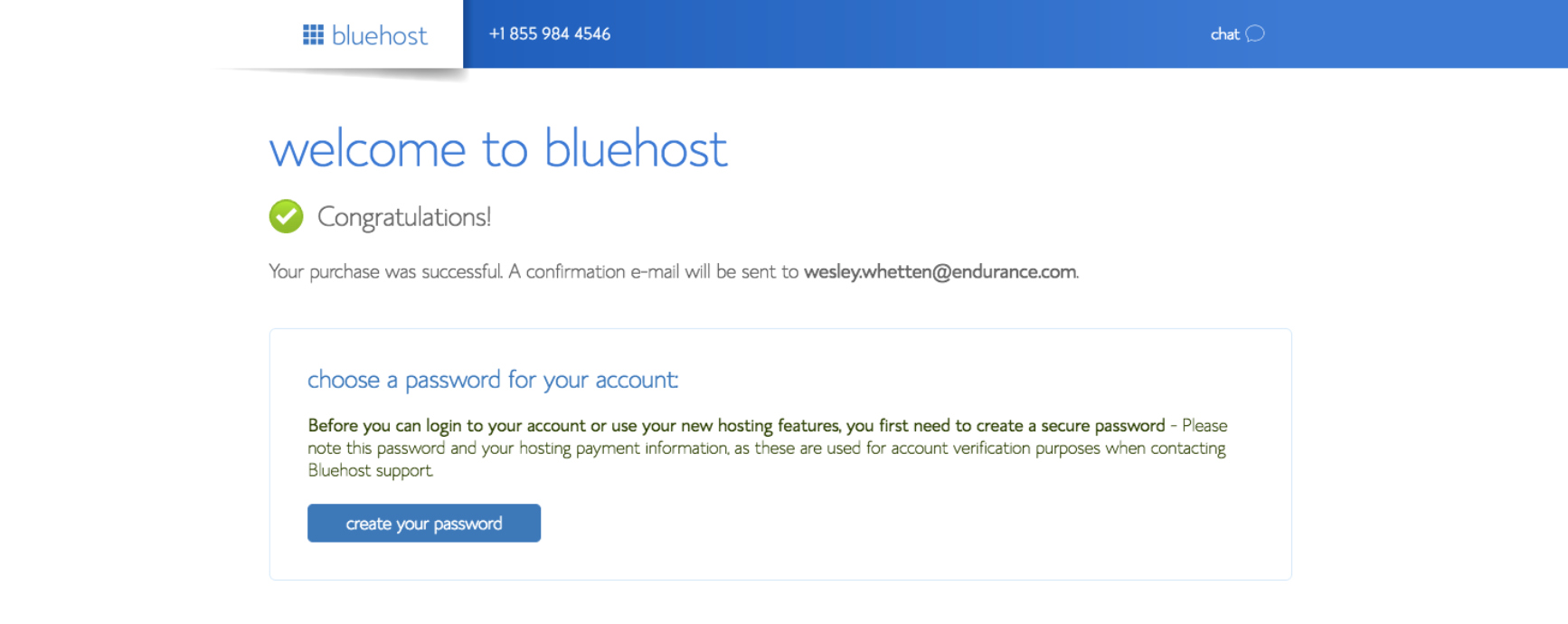
7. Woo! Hoo! If you see this “welcome to bluehost” screen that means you officially started your blog! Congrats! A few more steps and you’ll be on your way. Hit create you password, then choose your password or have it suggest a password (that’s usually what I do that way I know it’s secure!) – be sure to write down your password in a safe spot.
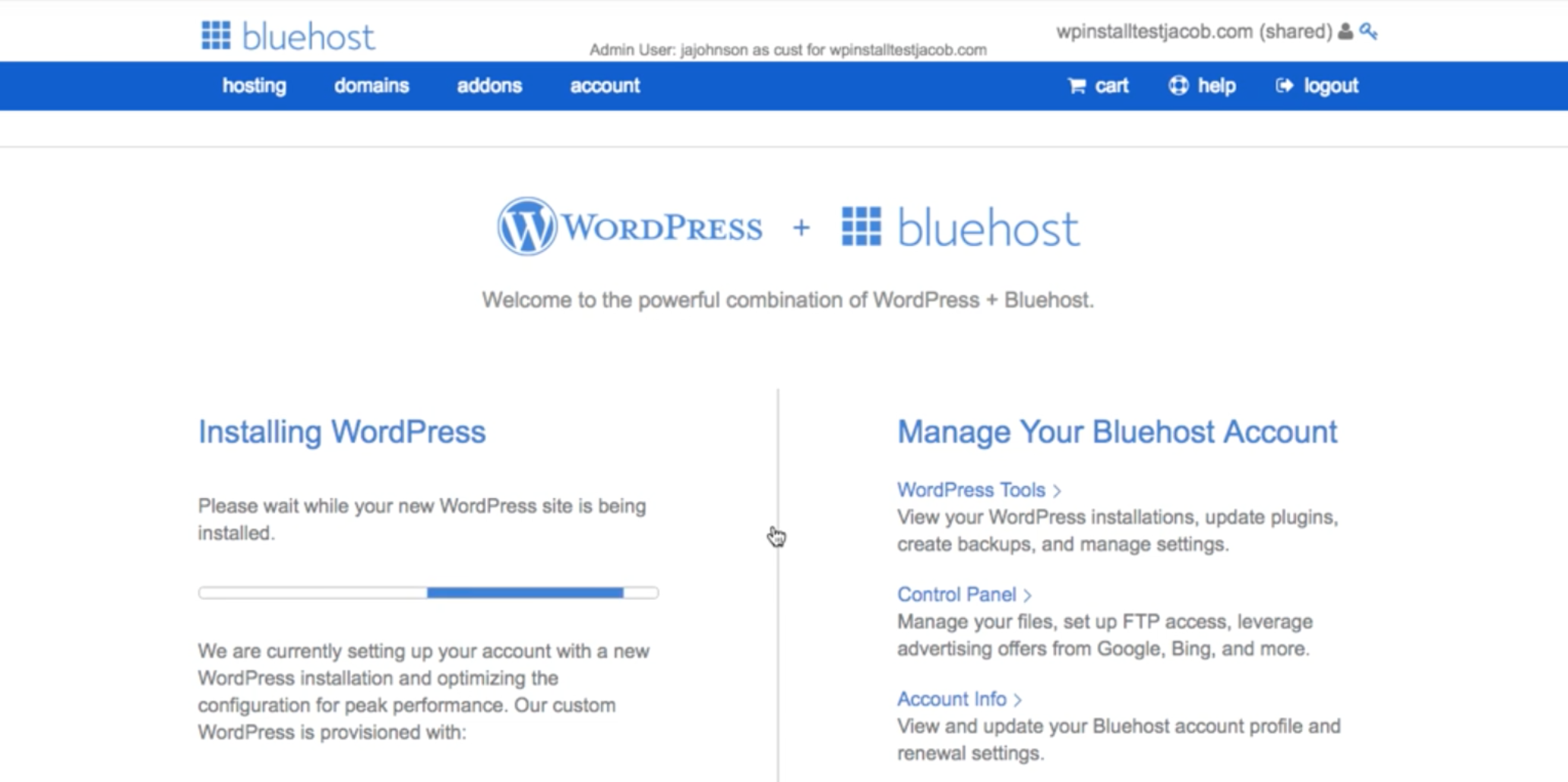
8. Login and WordPress should automatically install. If it doesn’t, select your new blog name from the drop down menu and select install. Note: WordPress will install on your blog (not your computer).
9. You can then click the button to login or you can access your site anytime by going to your new blog domain and then adding “/wp-admin” to the end. (i.e. www.therealisticmama.com/wp-admin is how I access the backend of my site).
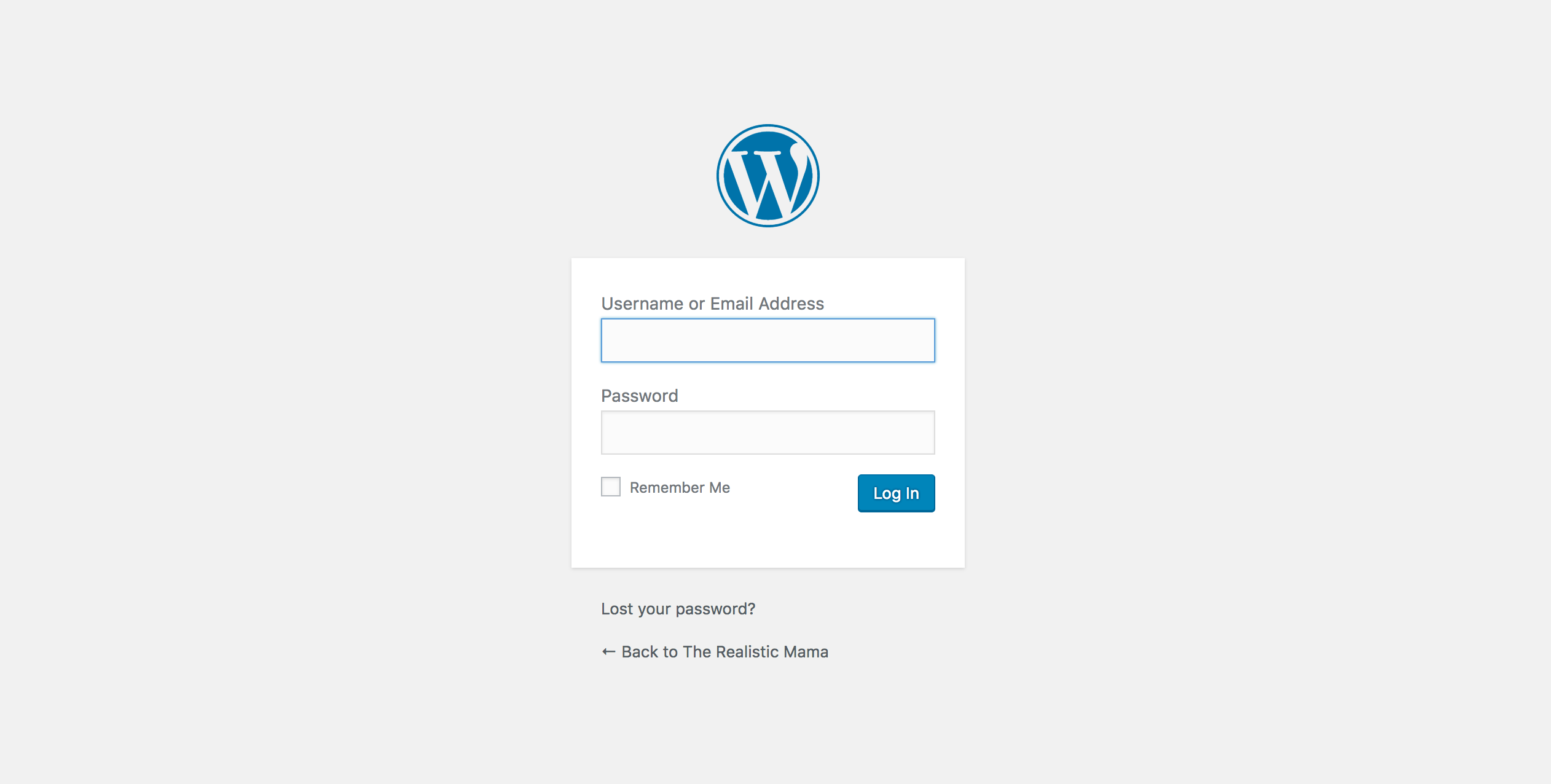
That’s it! WordPress is where you will customize your site (do this by installing a theme), write your first post, etc.
P.S. Are you looking for extra side income? I make full-time income blogging part-time—check out this easy step-by-step tutorial on how start a blog (no tech knowledge required).Download My Free Family Organizer
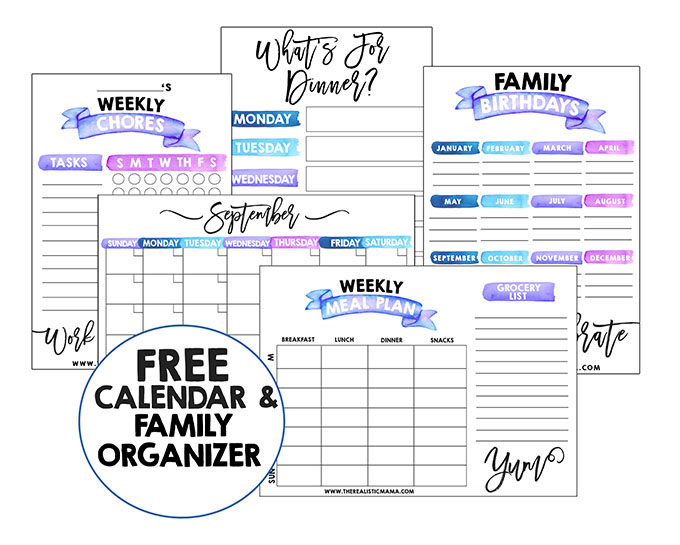
Ready to de-stress + spend more time with your kids?
Life gets busy. I hear you. I'm here to show you how to CREATE more time for what matters most. Get a free family organizer as a thank you for joining our newsletter – includes monthly calendars, chore charts, meal planners and more...



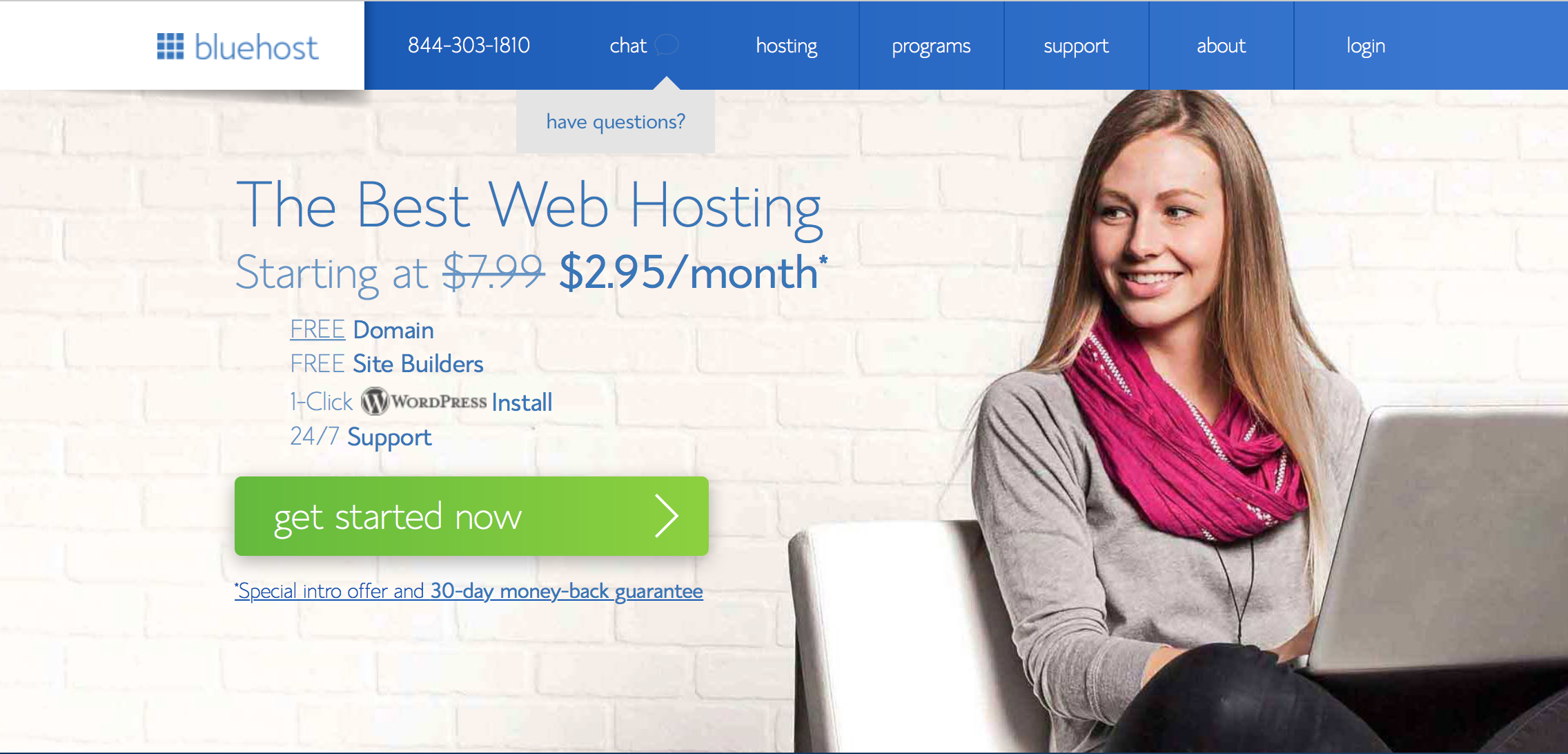
Leave a Reply